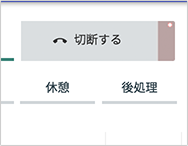※のある項目は必須項目です。
トライアル版 動作環境
①ヘッドセットの設置
 ミニプラグやUSBタイプのヘッドセットの場合、パソコンのそれぞれの口にUSBタイプのヘッドセットを直接PCの口にしっかりと接続してください。
ミニプラグやUSBタイプのヘッドセットの場合、パソコンのそれぞれの口にUSBタイプのヘッドセットを直接PCの口にしっかりと接続してください。
②スピーカーの単体テスト
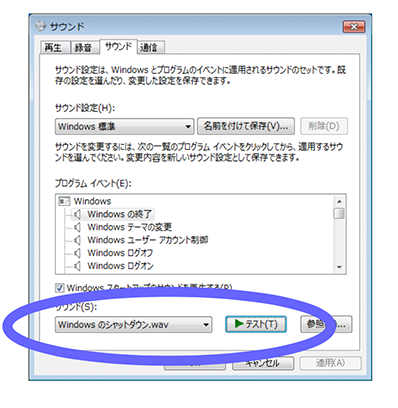 Windowsの場合、コントロールパネルの 「サウンド」や、タスクトレイのスピーカー アイコンを右クリックして「サウンド」を 選択すると左の画面になります。
Windowsの場合、コントロールパネルの 「サウンド」や、タスクトレイのスピーカー アイコンを右クリックして「サウンド」を 選択すると左の画面になります。
サウンドの種類は何でも良いので、「テスト」 ボタンを押下して、ヘッドセットから音が聴こえ ればテストは正常に完了です。
パソコン本体から音が出ている/ヘッドセットから 音が出ていない場合は、ヘッドセットがパソコンに 正しく認識されているかを再度ご確認ください。
③マイクの単体テスト
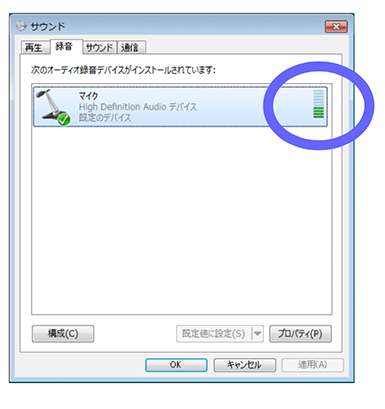 Windowsの場合、コントロールパネルの 「サウンド」や、タスクトレイのスピーカー アイコンを右クリックして「サウンド」を 選択し、「録音」のタブを選択すると左の画面になります。
Windowsの場合、コントロールパネルの 「サウンド」や、タスクトレイのスピーカー アイコンを右クリックして「サウンド」を 選択し、「録音」のタブを選択すると左の画面になります。
ここで、対象のヘッドセットが「既定のデバイス」 になっている事を確認してからセットしたマイクに向けて 「あいうえお」など発声して頂き、左のように メーターが適度に上がればテストは正常に完了です。
かなりの声を出してもメーターが全く動かない場合は、 ヘッドセットがパソコンに正しく認識されているかを再度ご確認ください。
ログインから着信手順 ※ブラウザはGoogle Chromeをご利用下さい。
①管理画面へログイン
まず、管理画面のアカウント情報を確認します。
(ID/PWはメールにてお送りしております。)
ブラウザ(Google Chrome)にて、管理画面にログインします。
https://admin.der-center.com
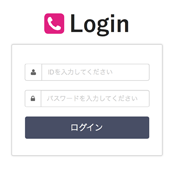
②オペレーター情報の確認
「管理画面」上部のメニューから【オペレーター】-【基本設定】を選択し、
「オペレーター設定」を表示します。「詳細設定」-「表示名:オペレーター1」の「ログインID」「パスワード」を確 認します。
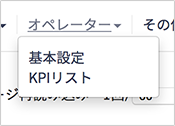
③オペレーターログイン画面表示
ブラウザにて、オペレーターのログイン画面を開きます。
https://www.der-center.com/der.php
【START】をクリックし、ID/パスワード入力画面を表示します。
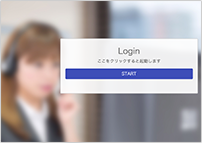
④オペレーターログイン
手順②で確認した「ログインID」「パスワード」を入力し、
【ログイン】をクリックします。※「カメラ」と「マイク」の確認メッセージが表示される場合があります。【許可】を選択します。
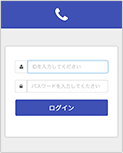
⑤着信動作確認
「ブラウザフォン画面」が表示されます。
ftel申込時に指定した「試用で利用するお手持ちの電話番号」から、「試用版ftel電話番号」へ発信します。
(「管理画面」上部のメニューから【その他】-【試用版着信許可電話番号】にて確認できます。)

⑥応答
「ブラウザフォン画面」が「着信」表示に切り替わります。
【応答】をクリックすると受話し、通話可能です。
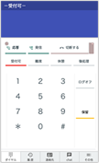
⑦通話終了
「ブラウザフォン画面」にて【切断する】をクリックすると終話し、
「後処理中」表示に切り替わります。
【受付可】をクリックすると待受状態になり、着信可能です。